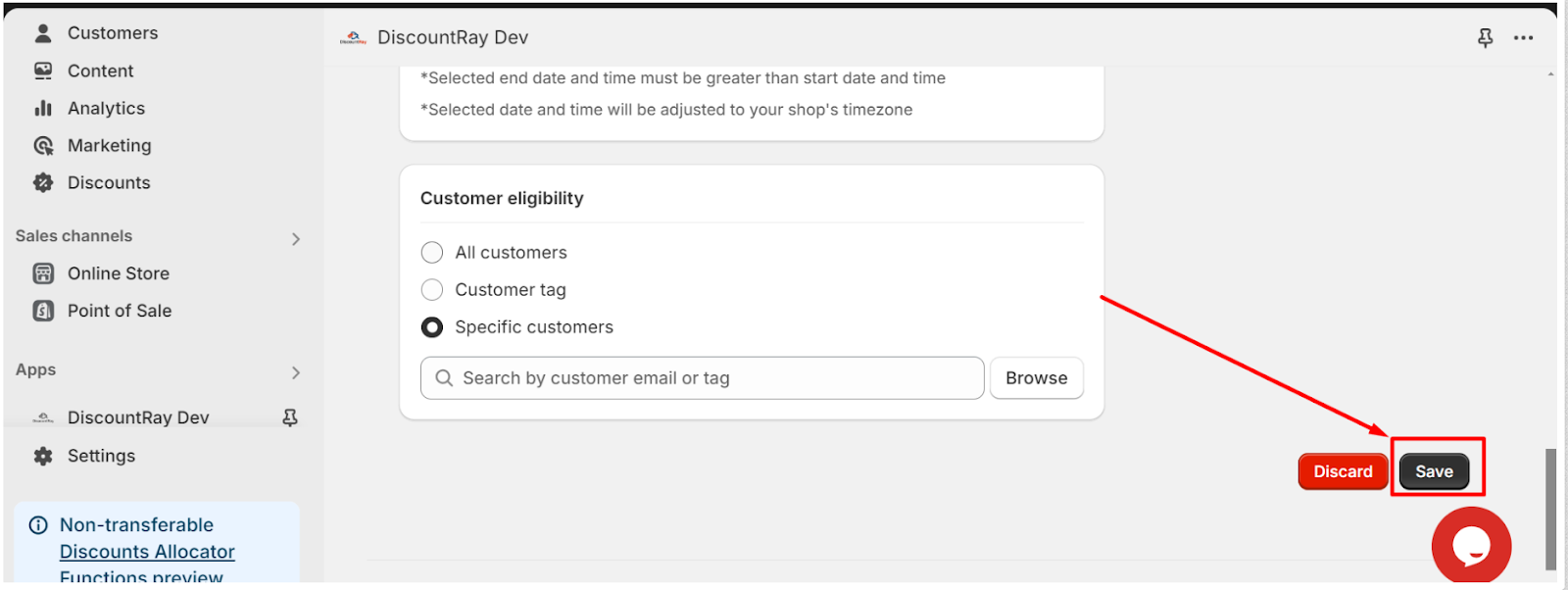Après avoir installé l'application DiscountRay, vous pouvez créer la remise. Pour créer la remise quantitative, procédez comme suit :
-> Depuis votre tableau de bord DiscountRay, faites défiler un peu vers le bas. À partir de «Activités de réduction récentes” Cliquez sur ce menu déroulant « Créer un nouveau » et sélectionnez « Variantes à prix réduit ».
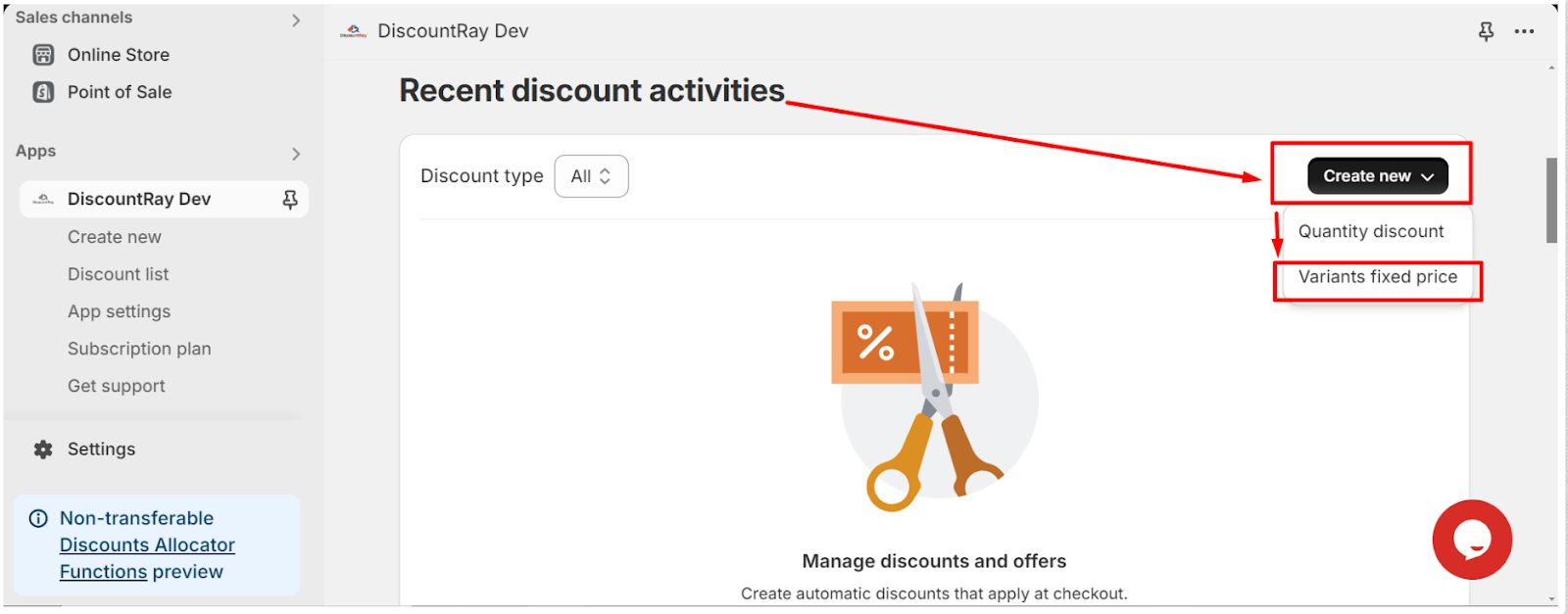
Vous pouvez également vous rendre sur la page « Créer un nouveau » et cliquer sur le bouton « Créer des variantes à prix réduit ».
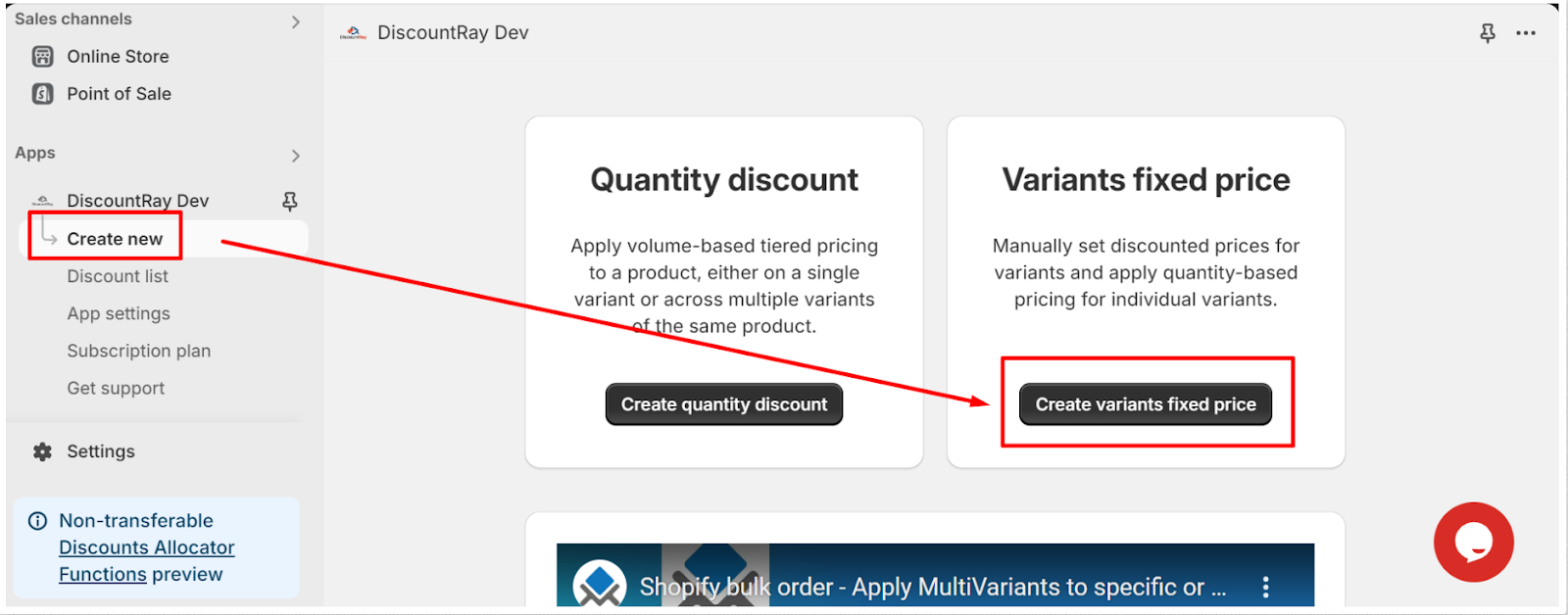
-> Ajouter un titre : Ajoutez un titre unique pour la remise. Ce titre sera affiché dans votre panier et sur la page de paiement. Un titre unique est donc nécessaire pour chaque ensemble de remises individuelles. Sinon, vous ne pourrez pas comprendre quelle remise est appliquée au produit.
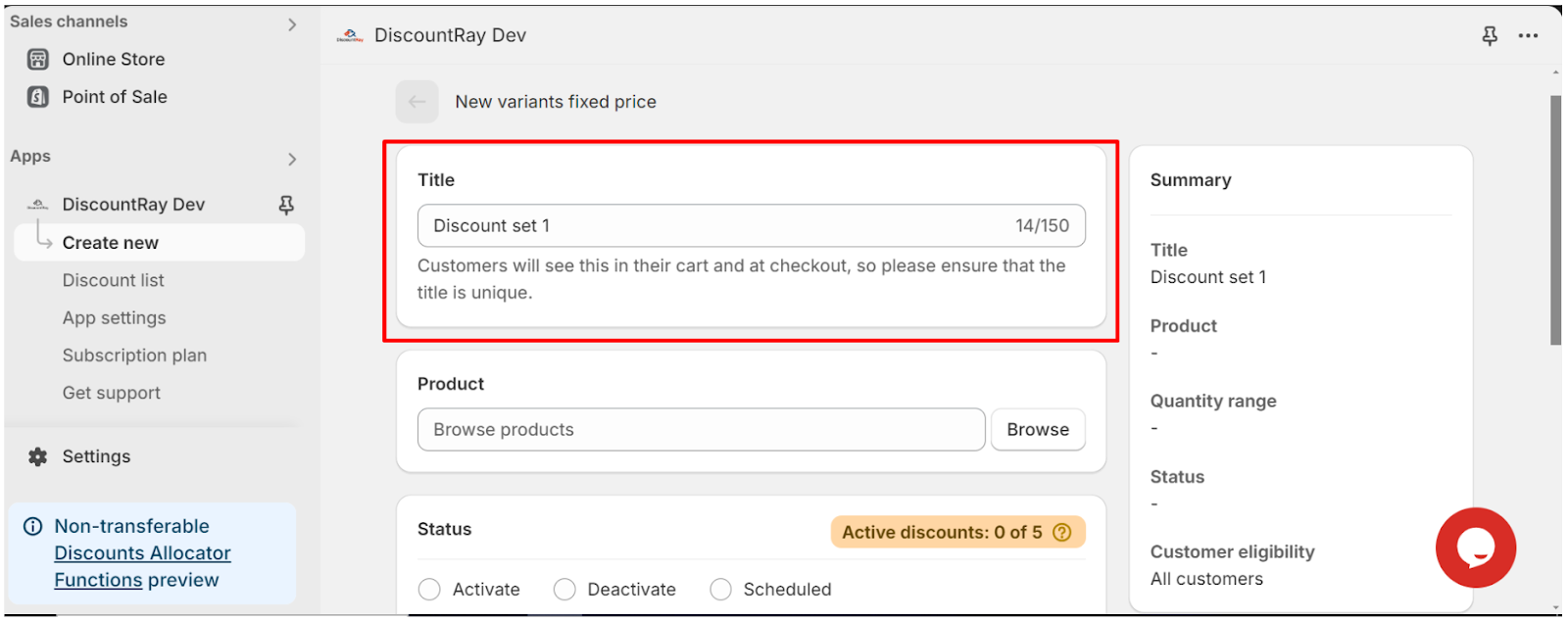
->Produit: Sélectionnez le produit sur lequel vous souhaitez appliquer cette remise.
Cliquez sur ce bouton « Parcourir ». Puis sélectionnez le produit. Vous pouvez également sélectionner les variantes de produits sur lesquelles vous souhaitez que cette remise soit appliquée.
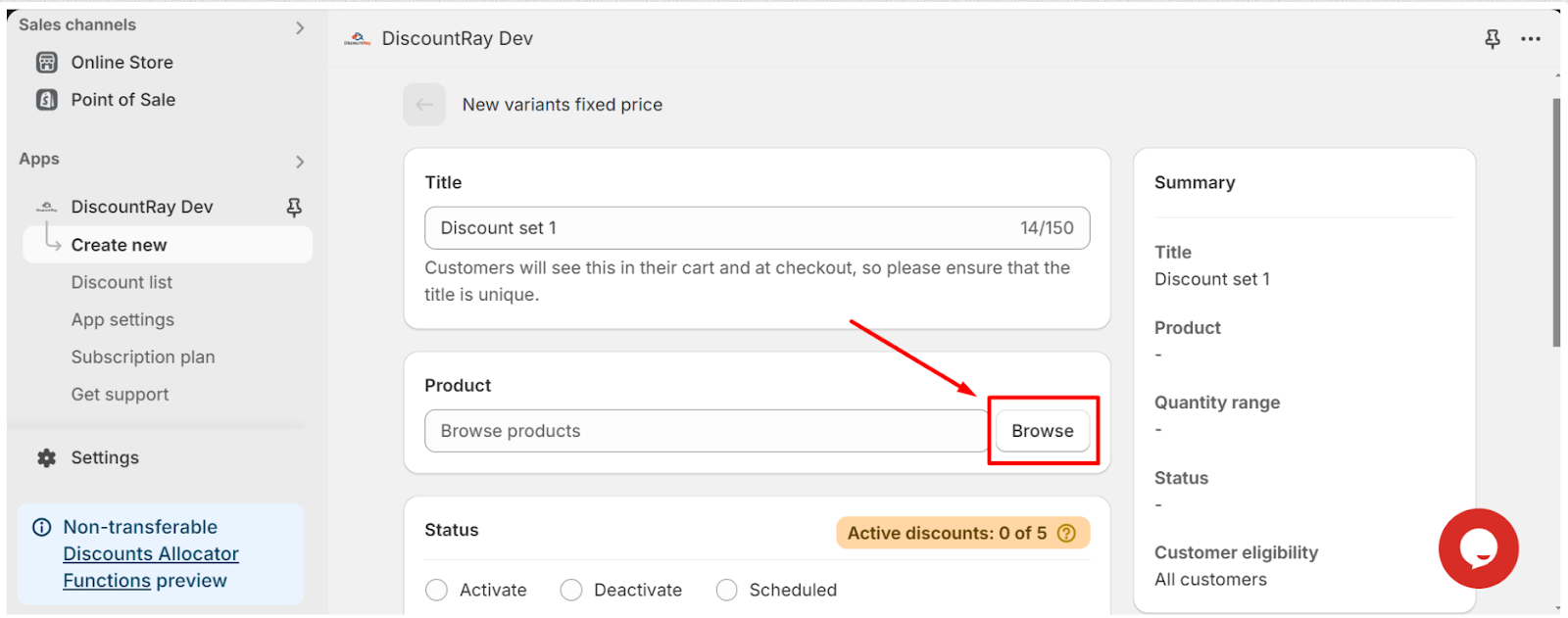
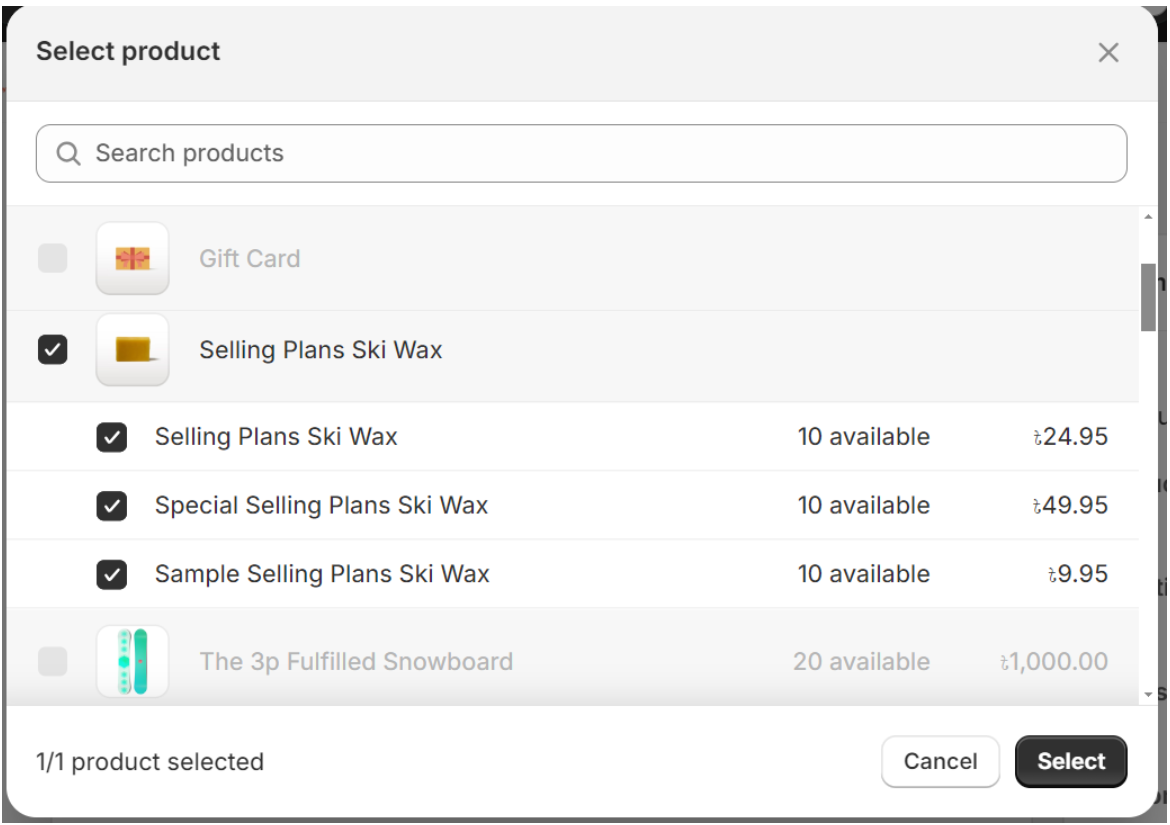
- Après avoir sélectionné le produit, vous pouvez également modifier les variantes sur lesquelles vous souhaitez appliquer la remise et celles sur lesquelles vous ne souhaitez pas appliquer la remise.
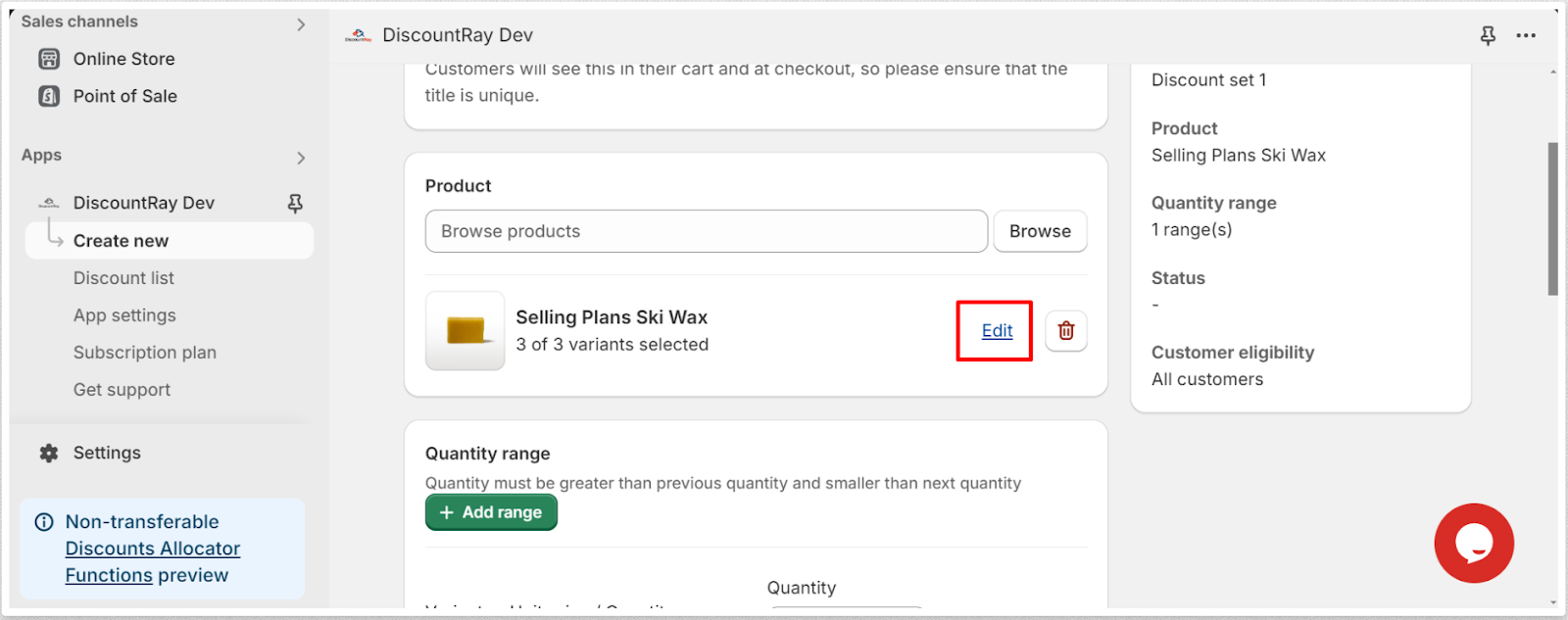
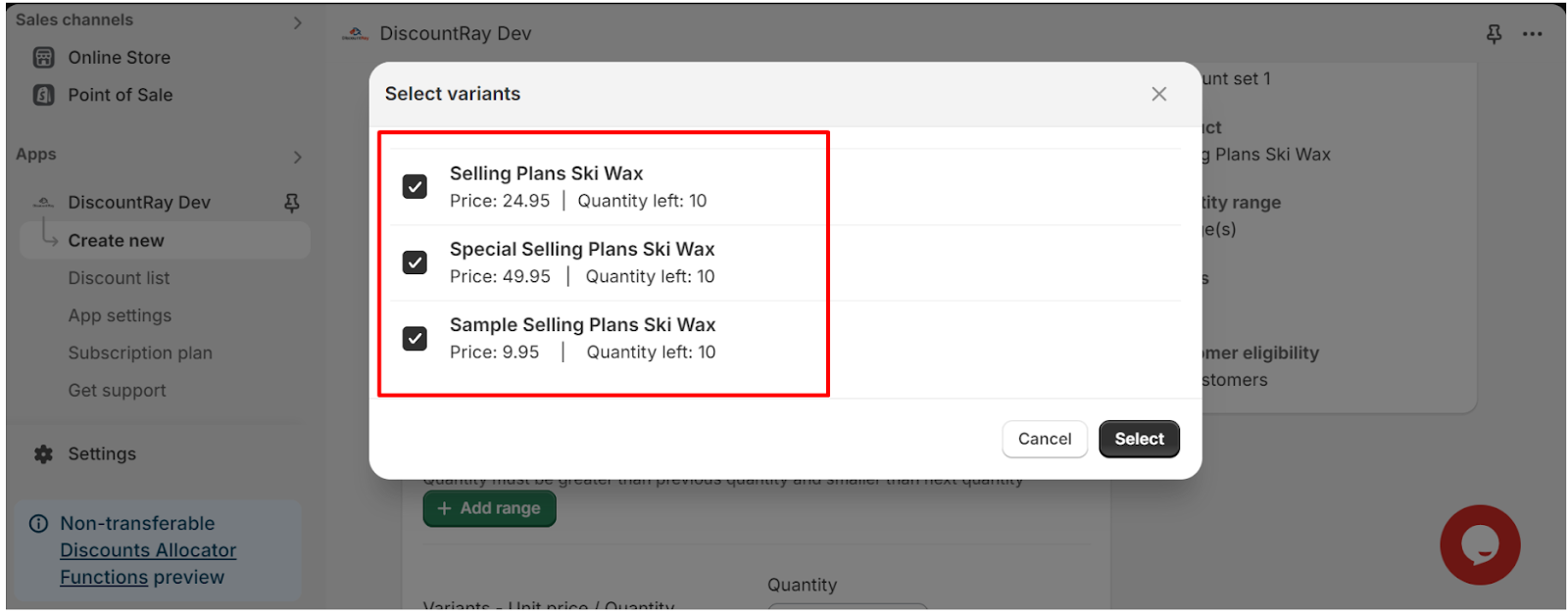
- Vous pouvez également supprimer le produit en cliquant sur l’icône de la corbeille à côté du bouton « modifier ».
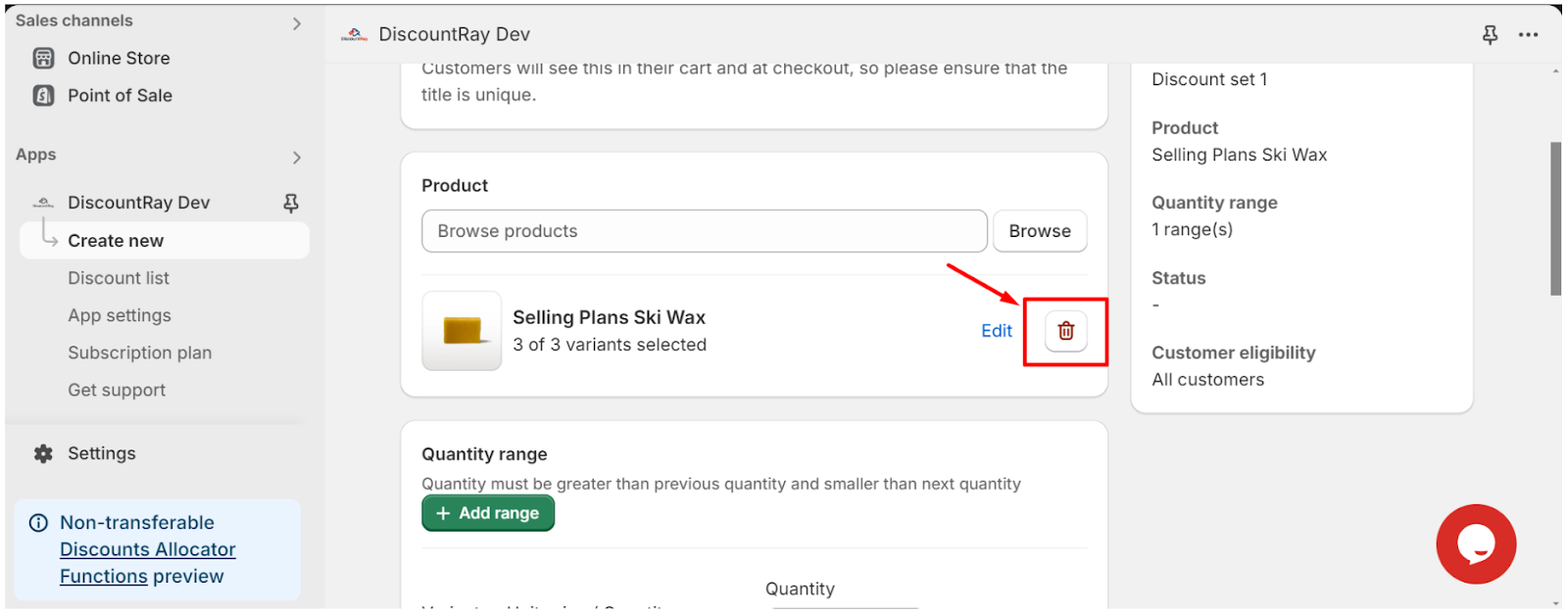
->Gamme de quantités : Ajoutez ici votre quantité et le prix réduit. Vous devez ajouter la quantité ici dans le champ de quantité indiqué :
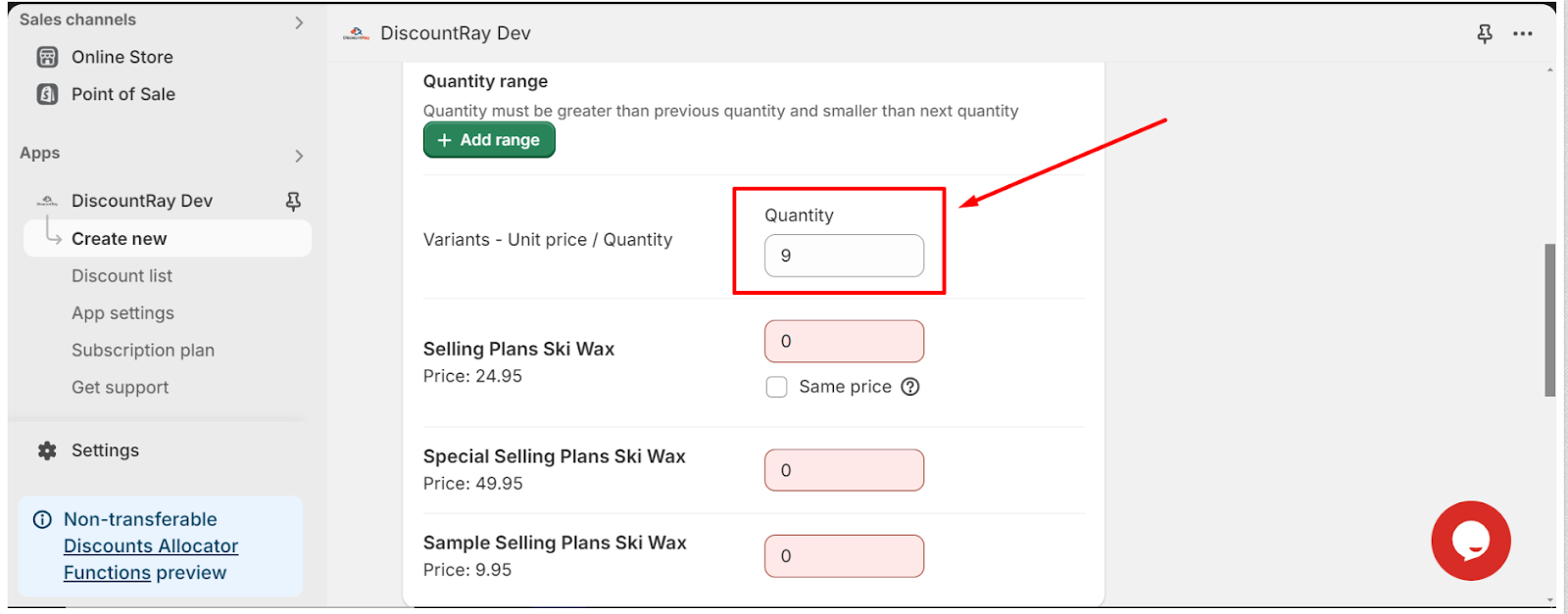
- Ajoutez ensuite le prix réduit dans ces champs à côté des noms des variantes :
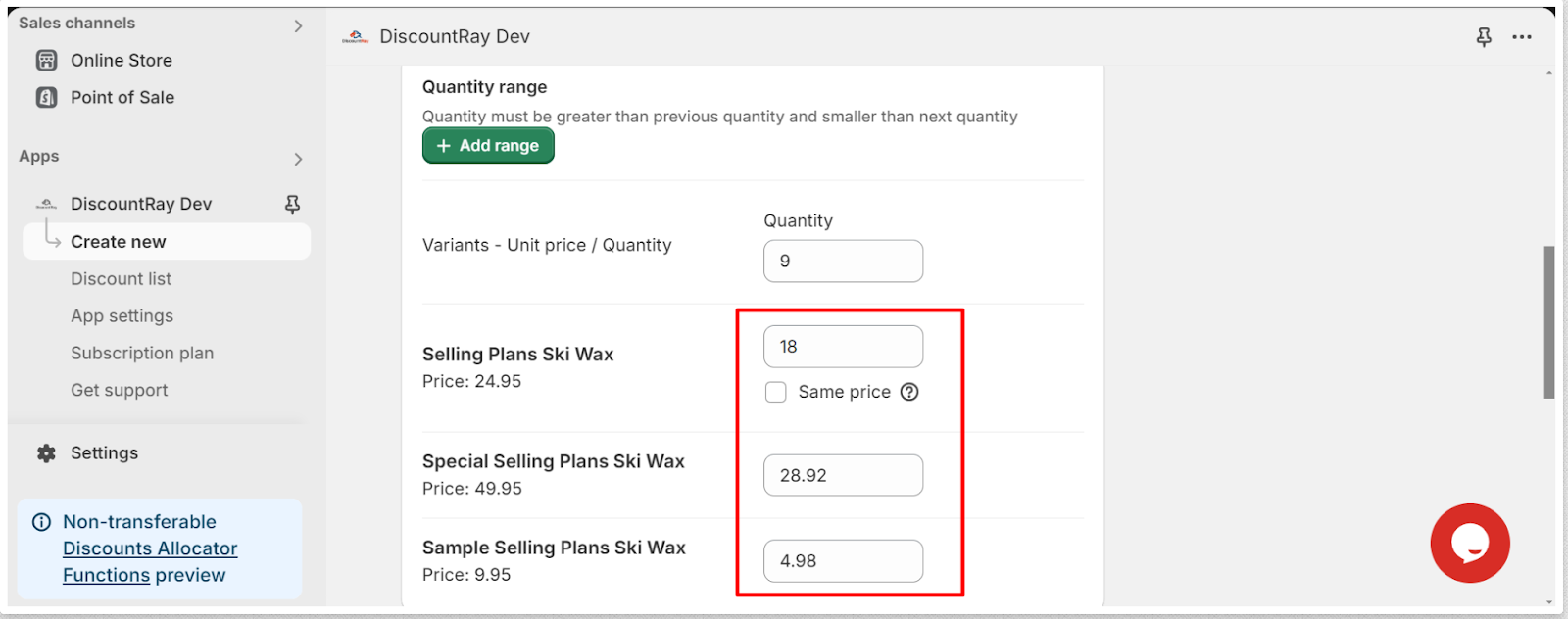
- Vous pouvez ajouter directement le prix de remise. Par exemple, supposons que le prix d'une des variantes de votre produit soit de $24,95 et que vous souhaitiez que si un client achète 9 quantités, le prix de cette variante soit de $18. Dans ce cas, vous devez ajouter $18 dans le champ prix.
- Si vous souhaitez que le même prix soit ajouté aux autres variantes, vous n'avez pas besoin d'insérer le prix dans les champs des variantes individuelles. Vous devez sélectionner l'option « Même prix » et le premier prix de remise sera ajouté aux autres champs des variantes.
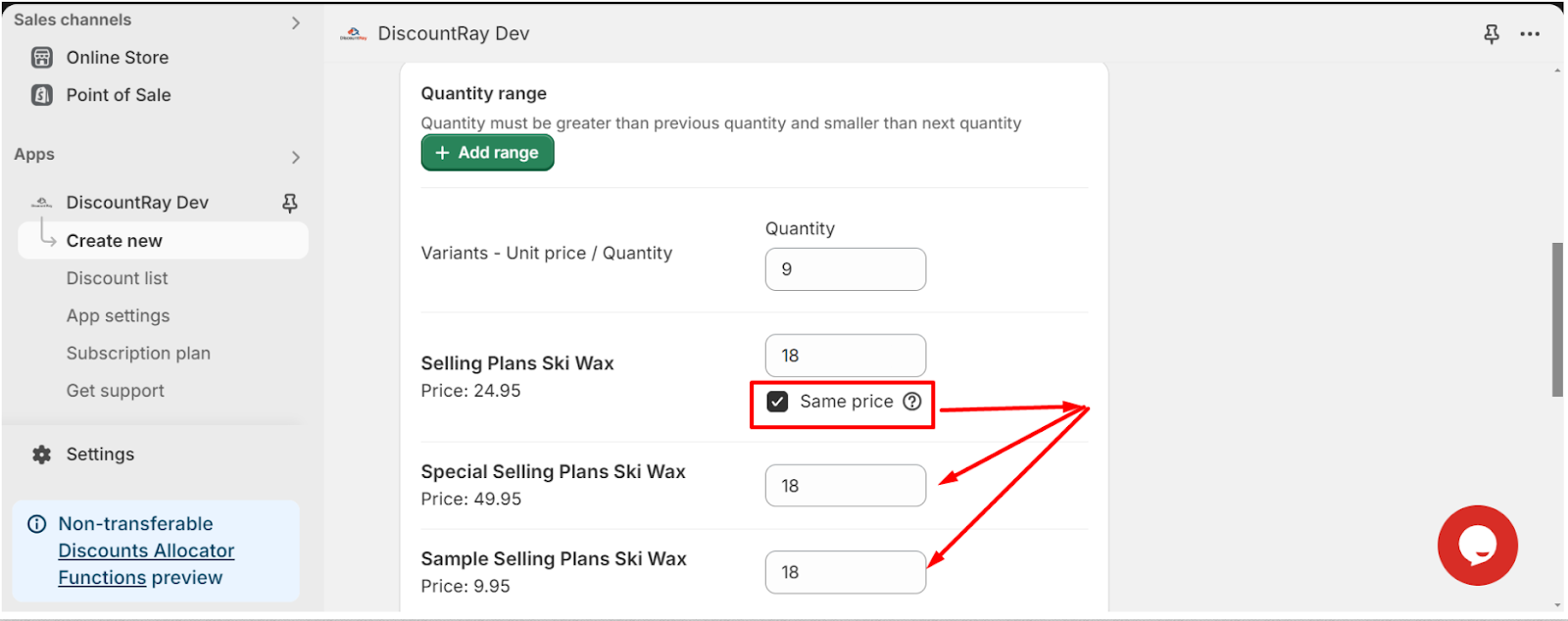
- Vous pouvez ajouter de nouvelles plages de quantités en cliquant sur le bouton « + Ajouter une plage ».
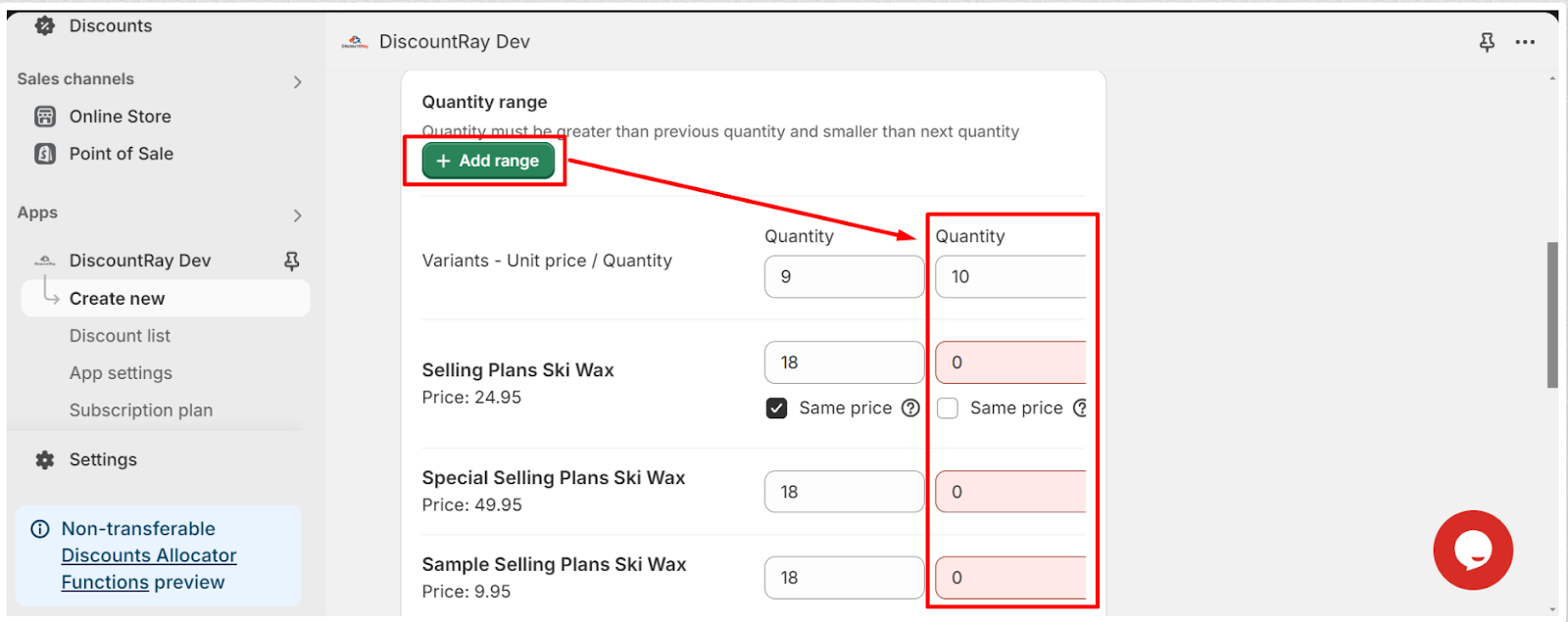
- Pour supprimer l’une des plages de quantités, cliquez sur l’icône « poubelle » située sous le champ quantité et prix de remise.
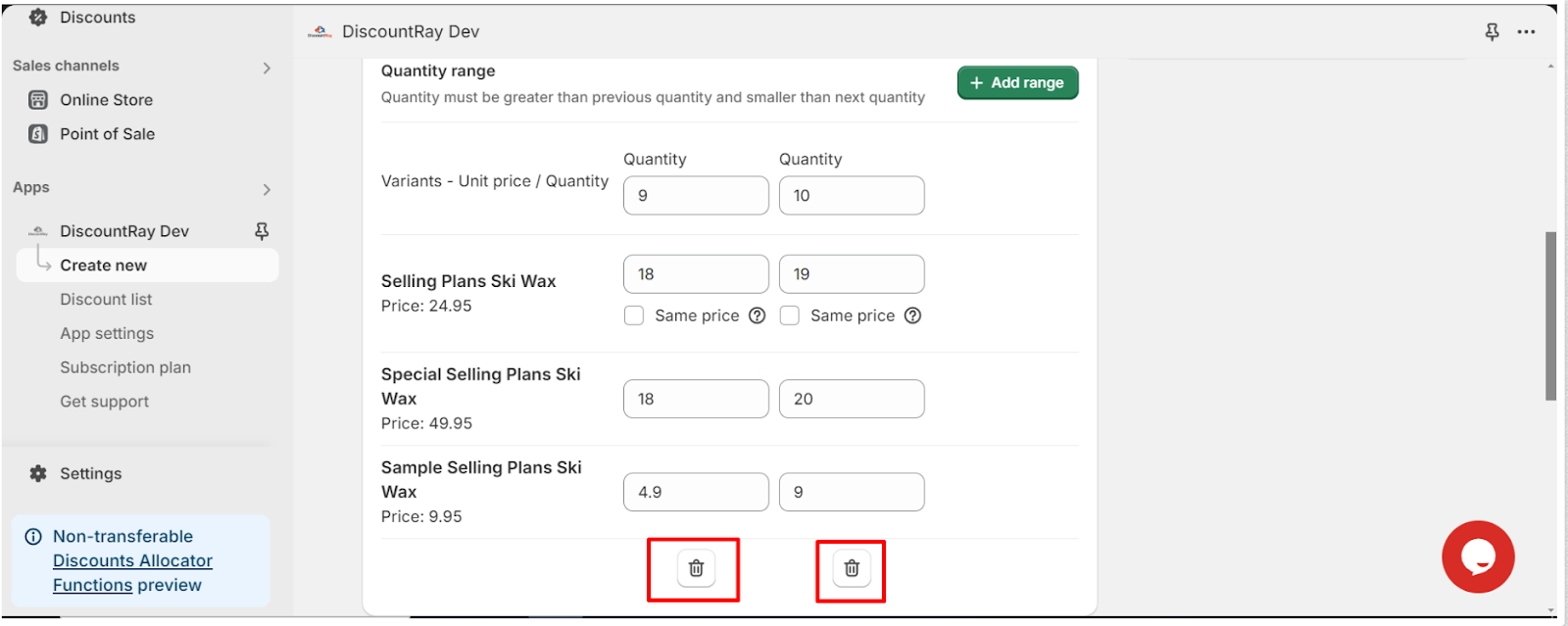
->Sélectionner le statut : Ensuite, vous devez sélectionner le statut de votre ensemble de remises. Vous pouvez activer ou programmer la remise. Vous pouvez également désactiver la remise. Shopify autorise l'activation simultanée d'un nombre maximal de remises automatisées. Mais vous pouvez créer autant de brouillons de remises que vous le souhaitez. Vous pouvez donc désactiver ou programmer vos remises.
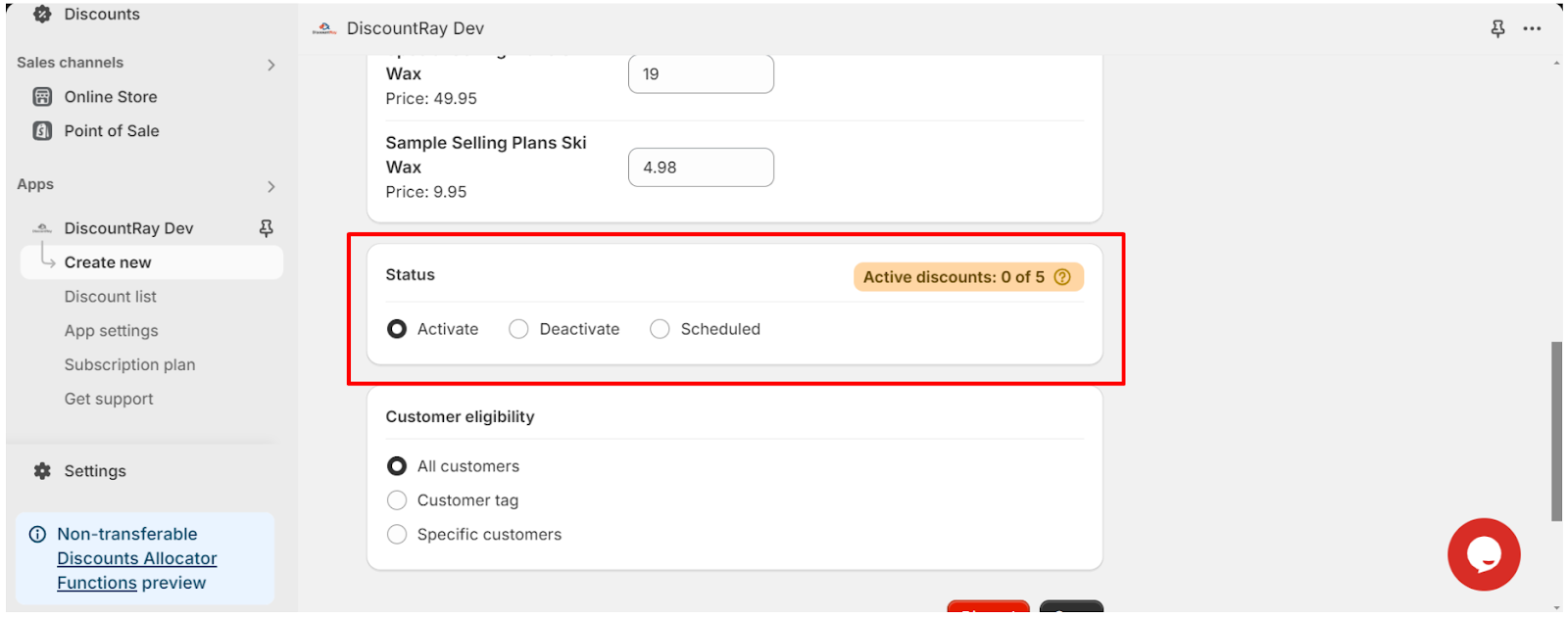
- Programmation: Si vous souhaitez programmer votre remise, sélectionnez l'option « programmée » « Dates actives » un champ apparaîtra et à partir de là, vous pourrez planifier votre ensemble de remises.
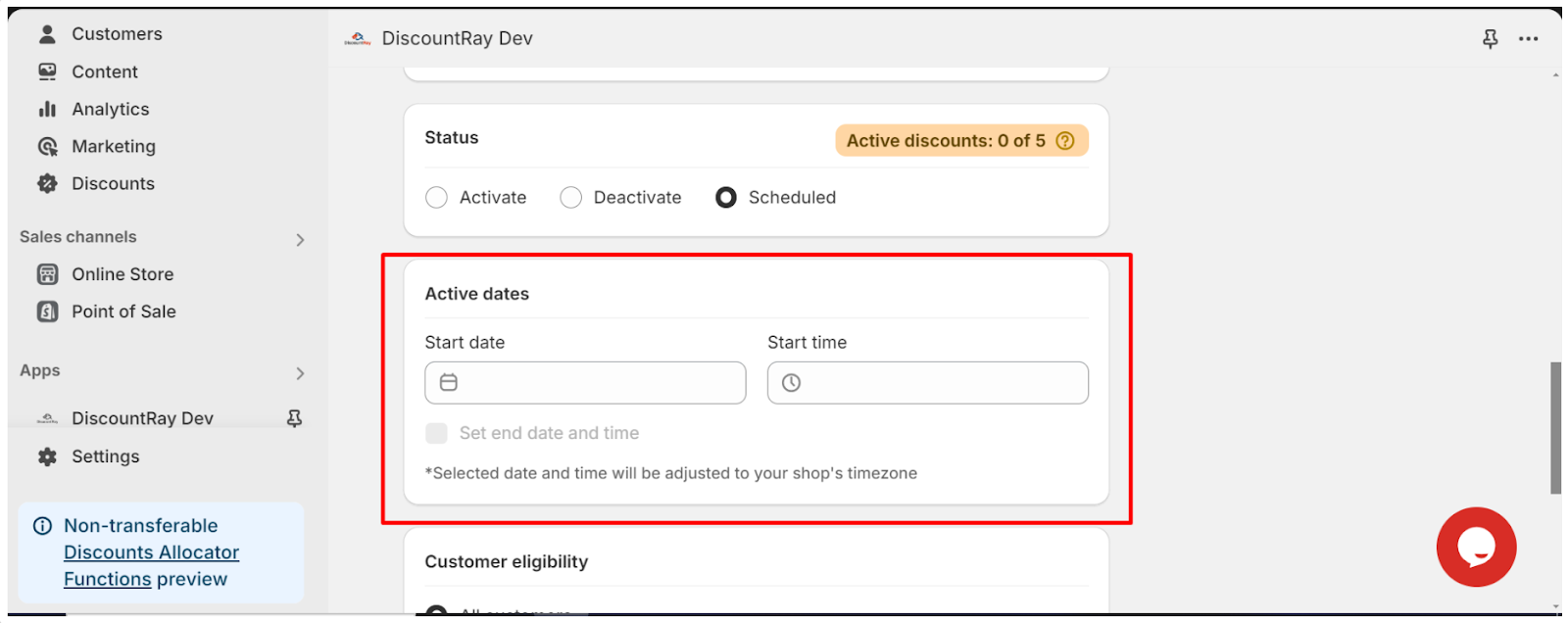
- Vous devez saisir votre date et heure de début. Vous pouvez également définir l'heure et la date de fin. Sachez que la date et l'heure que vous définirez seront adaptées au fuseau horaire de votre boutique.
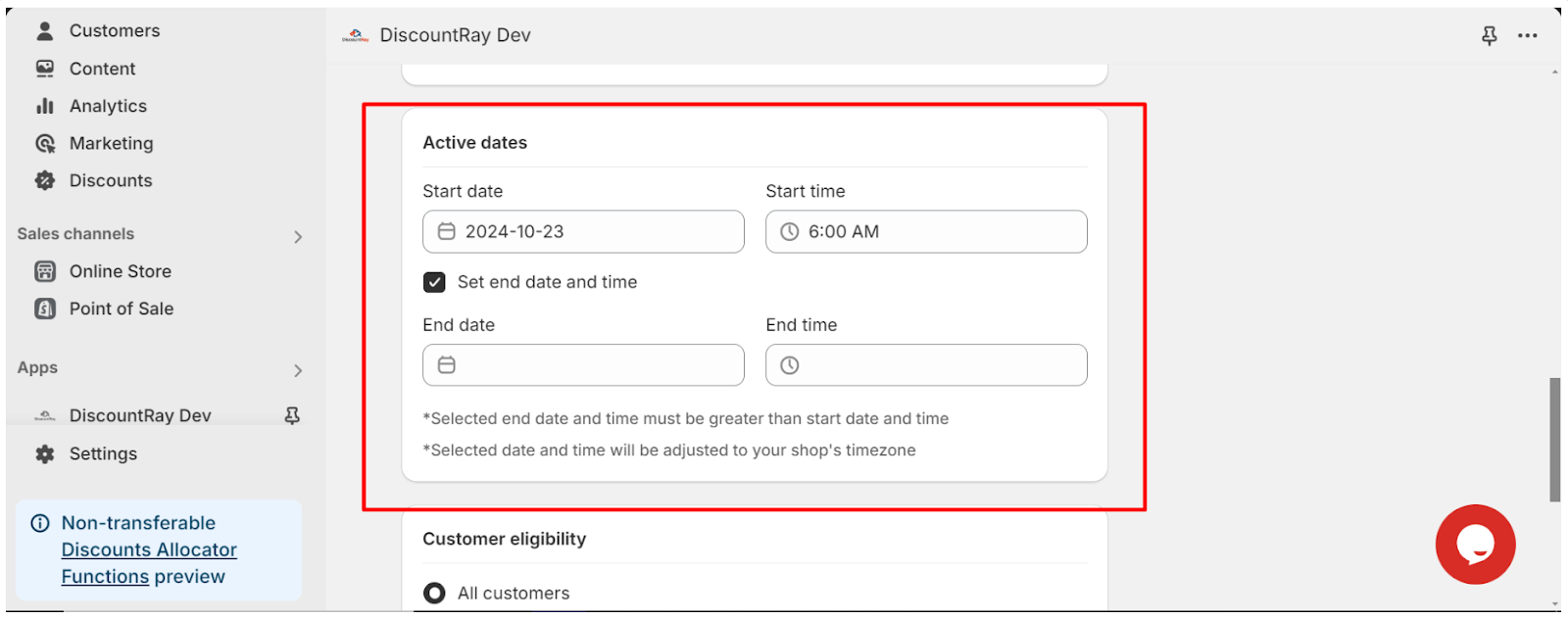
-> Éligibilité du client : À partir de là, vous pouvez définir à quels clients cette remise s'appliquera. Vous pouvez sélectionner Tous les clients, vous pouvez sélectionner un tag client pour que cette remise ne s'applique qu'aux clients portant le tag sélectionné, et vous pouvez sélectionner une option de clients spécifiques pour que cette remise s'applique à ces clients spécifiques. Ici, vous pouvez ajouter l'adresse e-mail du client ou les tags client.
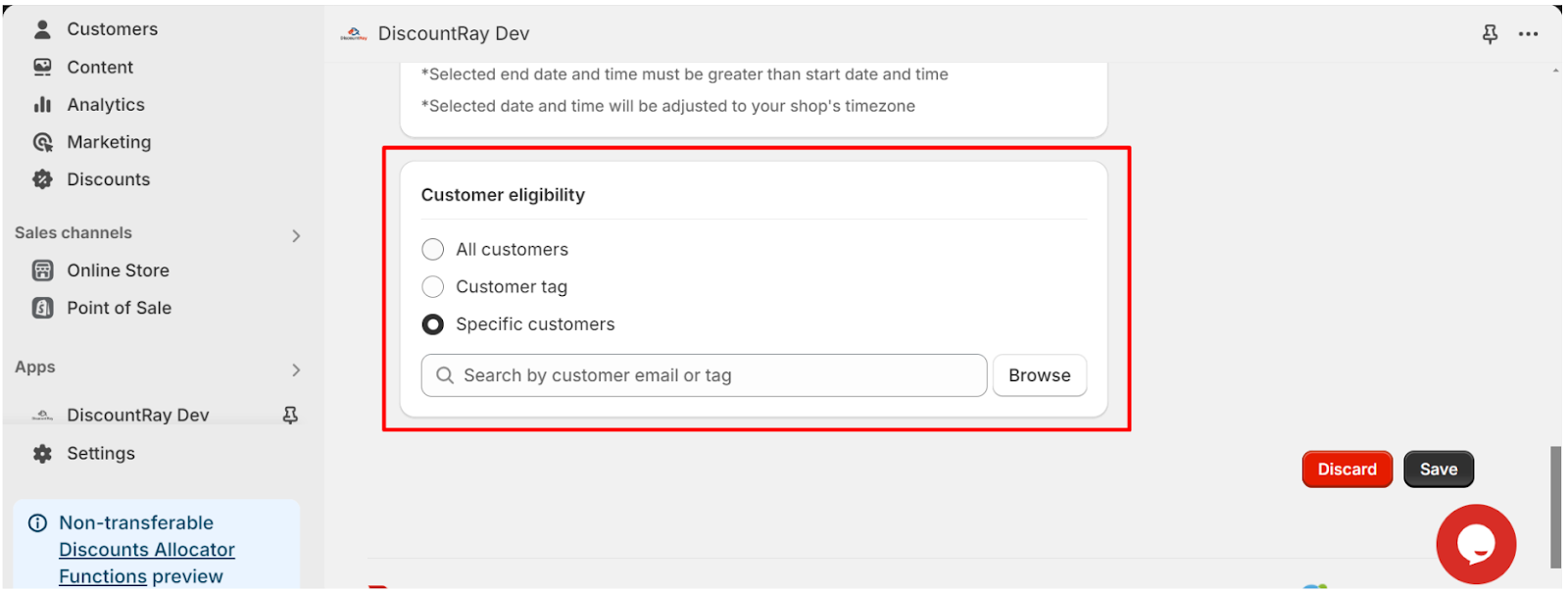
-> Sauvegarder: Enregistrez la remise. Et votre remise quantitative sera créée.